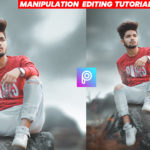hello folks , in this article you will Figure out how to make a selection, work with mainstream selection tools, and tweak the edges of a selection in Adobe Photoshop. likewise the utilization of veil apparatus is clarified profoundly in this instructional exercise
Using the Quick Selection tool
-
- In the Tools panel, select the Quick Selection tool.
- Drag over an area you want to select. This tool tries to find image edges and automatically stops the selection there.
- After your initial selection, this tool automatically switches to its Add to Selection option. To select more, drag over other areas.
- To select less, hold the Alt key (Windows) or the Option key (macOS) as you drag over areas to remove from the selection.
- Experiment with adjusting the size and hardness of the Quick Selection tool in the options bar.
How To enhance a selection
- Make a selection with a selection tool, like the Quick Selection tool.
- In the options bar, click Select and Mask to open the Select and Mask workspace.
- Go to the View menu on the right side of the workspace and choose one of the view options, like Overlay, for a more accurate view of your selection. In Overlay view, the selected area is clear and the non-selected area is translucent red by default.
- In the Tools panel, select the Brush tool. Paint on the image where you want to add to the selected area. If you want to subtract from the selected area press Alt (Windows) or Option (macOS) and paint on the area to remove.
- Scroll down on the right side of the workspace to the Output Settings > Output to menu, and choose Selection as the output type.
- Click OK to close the Select and Mask workspace.
Layer mask
What is a layer masking?
Layer masking is a reversible way to hide part of a layer. This gives you more editing flexibility than permanently erasing or deleting part of a layer. Layer masking is useful for making image composites, cutting out objects for use in other documents, and limiting edits to part of a layer.
You can add black, white, or gray color to a layer mask. One way to do that is by painting on the layer mask. Black on a layer mask hides the layer that contains the mask, so you can see what is underneath that layer. Gray on a layer mask partially hides the layer that contains the mask. White on a layer mask shows the layer that contains the mask.
Create a layer mask
- Select a layer in the Layers panel.
- Click the Add layer mask button at the bottom of the Layers panel. A white layer mask thumbnail appears on the selected layer, revealing everything on the selected layer.
- Add black to a layer mask to conceal
Adding black to a layer mask hides the layer that contains the mask.
- In the Layers panel, make sure there is a white border around the layer mask thumbnail. If there is not a white border, click the layer mask thumbnail.
- Select the Brush tool in the Toolbar. In the Options bar, open the Brush Picker and choose the size and hardness of the brush.
- Press D to set the default colors of white and black in the Toolbar. Then press X to switch the colors, so black becomes the foreground color.
- Paint over the image, which adds black to the layer mask. Black on the layer mask hides the layer with the mask, so you can see the layer below or the checkerboard pattern that represents transparency.
- Add white to a layer mask to reveal
Adding white to a layer mask shows the layer that contains the mask. You can paint with white on a layer mask to reveal content you had previously concealed with black on the layer mask.
- Press X to switch the foreground and background colors in the Toolbar, so white becomes the foreground color.
- Paint over hidden areas of the image. This adds white to the layer mask, bringing back into view corresponding areas of the masked layer.
- Fine-tune the layer mask with black, white, and gray
Switching between black and white as you paint on a layer mask is a flexible way to fine-tune the mask edge. If you use a soft brush, the edges of the brush will apply shades of gray, partially hiding that part of the layer with the mask.
Download practice resource